Как вернуть игру в Steam
На профильных форумах пользователи не раз обращались с проблемой, когда после перехода в библиотеку не отображаются установленные игры. Это происходит по нескольким причинам – переустановка клиента и перемещение резервной копии папки SteamApps или повреждение компонентов клиента. Некоторые пользователи попросту удаляют свои игры, после чего требуется процесс восстановления. Далее, разберем, как восстановить удаленную игру в Стиме без повторной покупки.
| Как восстановить удаленную игру ↓ | Как восстановить скрытую игру ↓ | |
Инструкция восстановления удаленных игр Steam
1. В разделе библиотека в правом нижнем углу выбираем меню «Поддержка».
2. Далее, переходим во вкладку «Игры и программное обеспечение».
3. Пролистываем страницу до самого конца и находим строку «Поиск». Вводим в нее название своей игры полностью или частично, если вы не запомнили ее точное наименование.
Разберем на примере «Oxygen Not Included».
4. В результатах поиска отобразится строка с названием требуемой к возврату игры. Нажимаем на нее и переходим на страницу этого приложения.
5. Под самой игрой, в разделе — «Какая проблема возникла с этим товаром», кликаем на первую строку «Нет в библиотеке». После этого служба поддержки предложит два варианта решение проблемы – необходимо выбрать «Восстановить товар, удаленный с этого аккаунта».
Таким образом, мы восстановили ранее удаленную игру в Steam.
Восстановление игр после переустановки Windows
Некоторые пользователи сталкиваются с проблемой отсутствия игр после переустановки Windows. При повторной установке Steam клиента купленные и установленные приложения отображаются в библиотеке, но платформа требует повторной установки каждой из них. В этом случае, чтобы вернуть игру в Стиме, выполняем следующую инструкцию.
1. Открываем раздел «Настройки» в самом клиенте.
2. В открывшемся меню переходим в раздел «Загрузки», где выбираем «Папки библиотеки Steam». Перед нами отобразится пустое поле, за исключением «C:\Program Files (x86)\Steam». Это то стандартное место, куда программа желает записывать все загруженные пользователем игры.
3. Однако, поскольку все эти игры есть на локальных дисках, то нажимаем кнопку «Добавить папку», после чего открываем локальный диск, где находится ваша игра.
4. Далее, указываем путь к папке с игрой, которую нам необходимо восстановить в клиент Steam.
Выделяем папку левой кнопкой мыши и нажимаем «Выбрать».
После этого действия Steam найдет путь к этой игре, соответственно и устанавливать он ее больше не будет. Остается закрыть все лишние меню и наслаждаться процессом игры.
Единственное, что может произойти – появление обновлений в то время, пока вы переустанавливали операционную систему. Но и здесь остается лишь дождаться загрузки и установки обновлений и приступать к запуску восстановленной игры.
Как вернуть скрытую игру в Steam
Многие пользователи сталкиваются со следующей причиной отсутствия ранее установленной игры в клиенте Steam – случайной нажатие кнопки «Скрыть игру». Для восстановления скрытых приложений воспользуйтесь следующей инструкцией.
1. Заходим в библиотеку и выбираем любую игру.
2. Переходим в меню «Поддержка», после чего в подраздел «Игры и программное обеспечение».
3. В поиске вводим полное название или часть наименование скрытой игры, которую необходимо восстановить. Выбираем ее.
4. Нажимаем на кнопку «Нет в библиотеке», далее, «Посмотреть товар в библиотеке». Перед нами открывается игры с характерной надписью в правом верхнем углу «Скрыто».
5. Нажимаем на кнопку настроек и выбираем подраздел «Управление» и нажимаем на опцию «Убрать из скрытого».
Наша игра появилась – приступаем к запуску и наслаждаемся процессом. Такая процедура применима ко всем играм, которые были скрыты случайным нажатием не той опции.

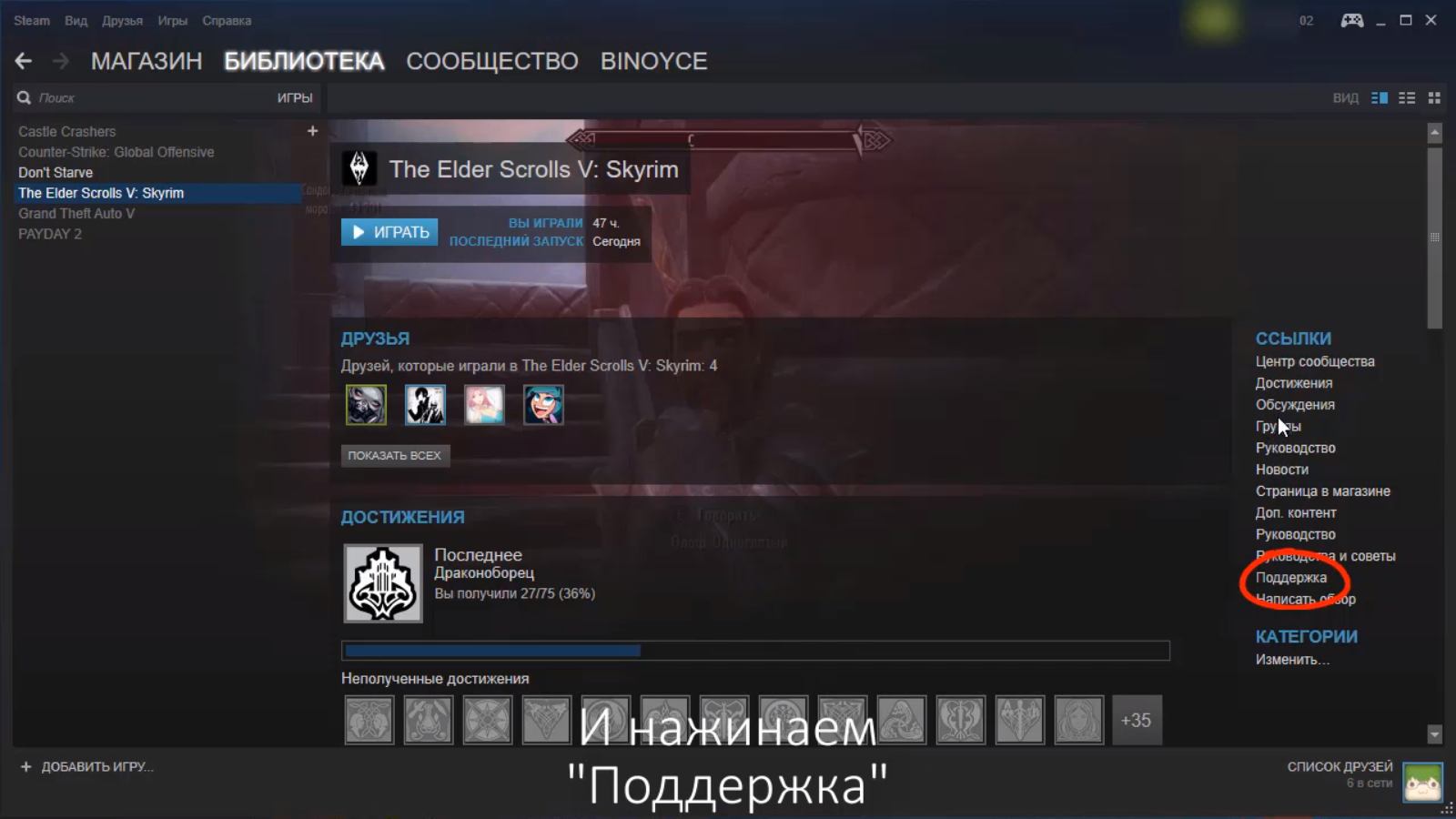
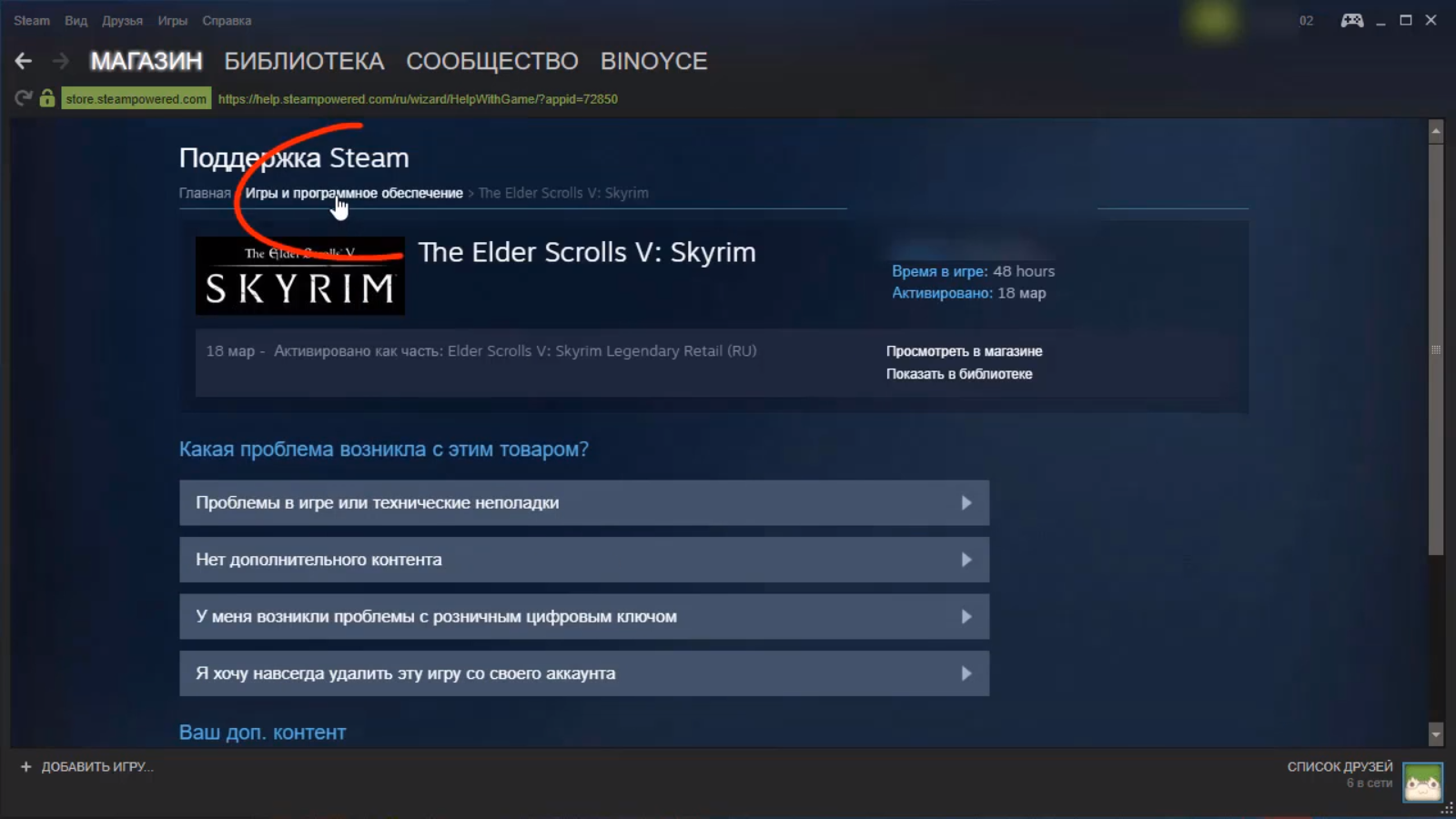

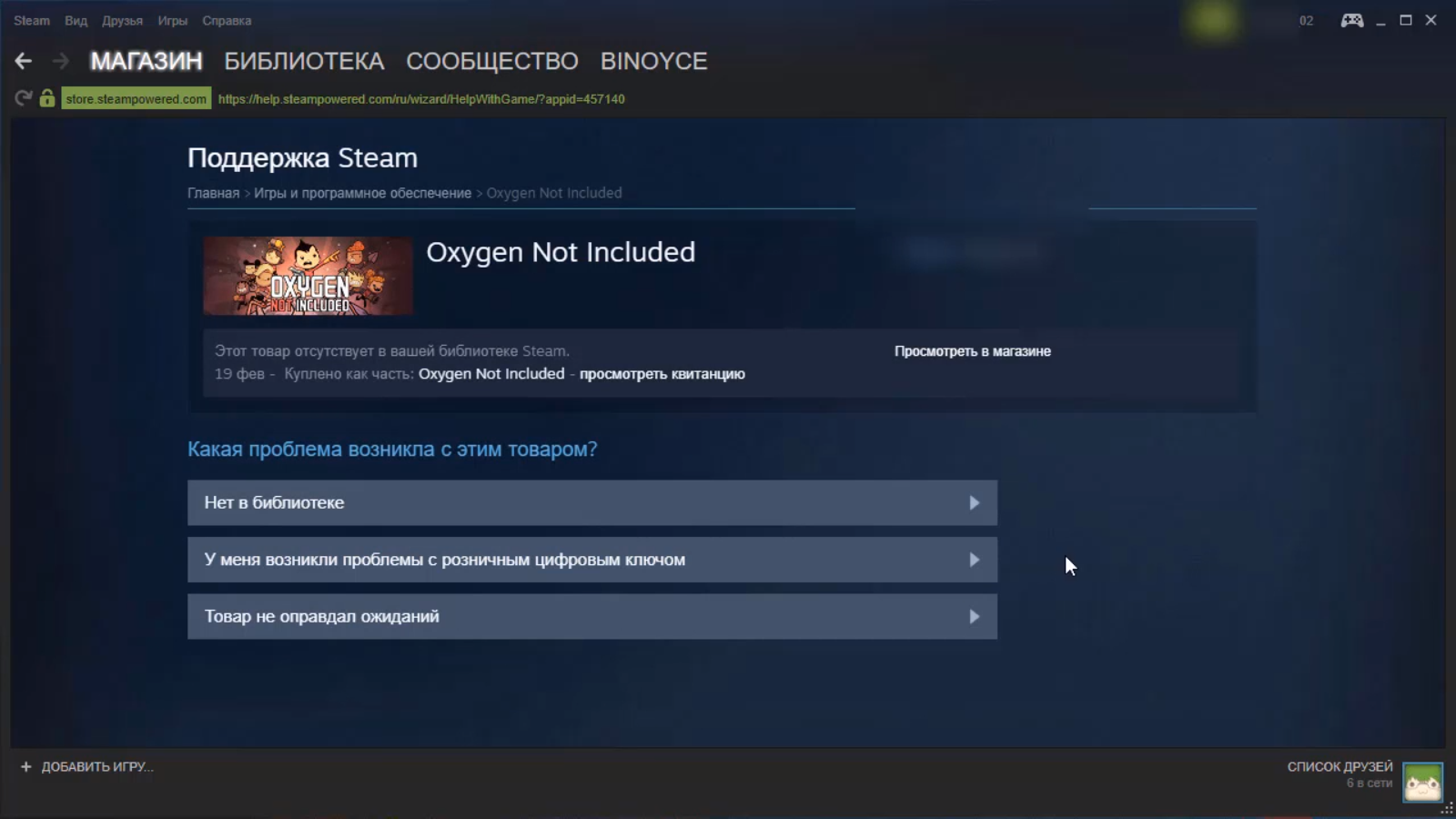
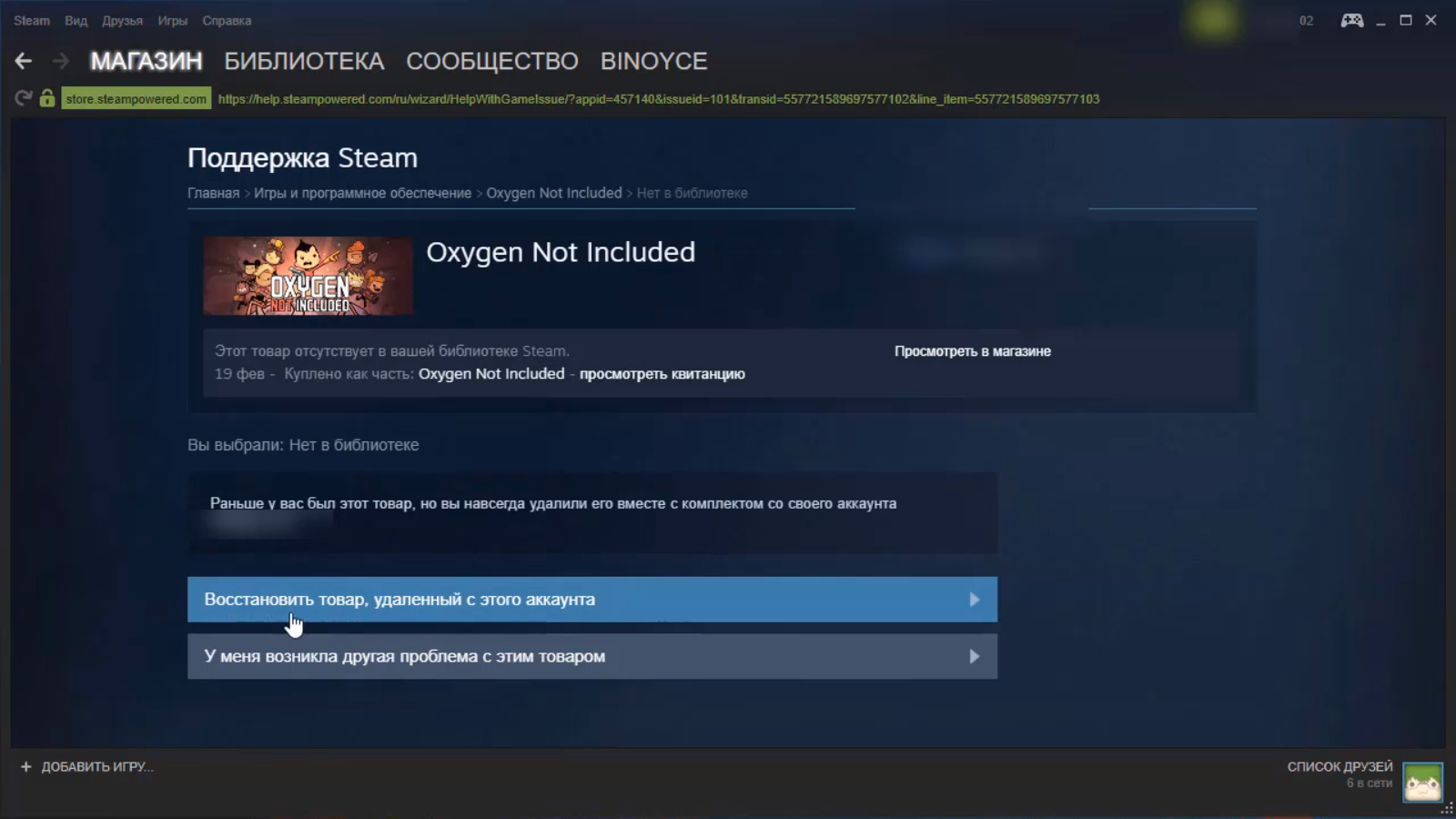
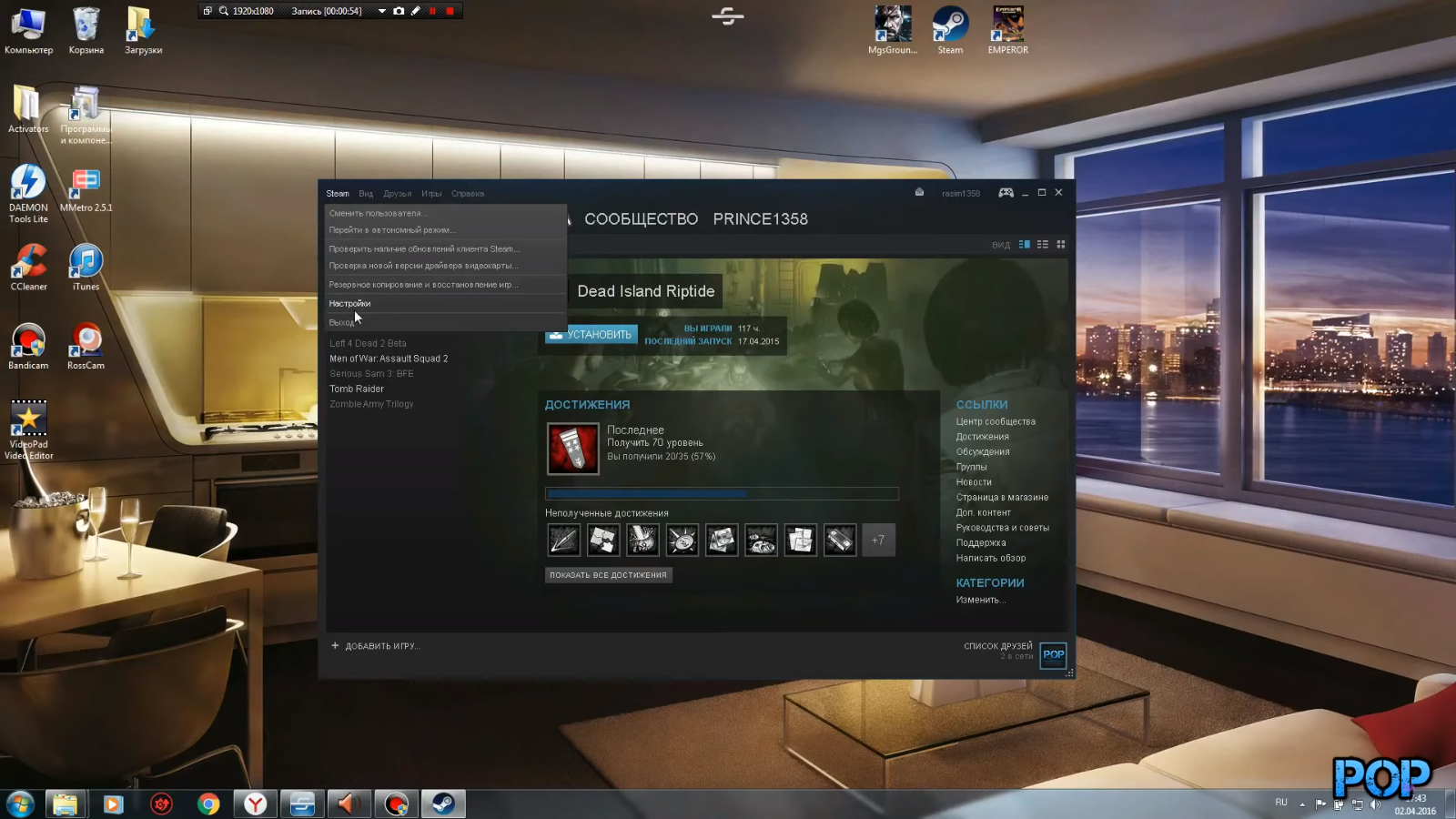
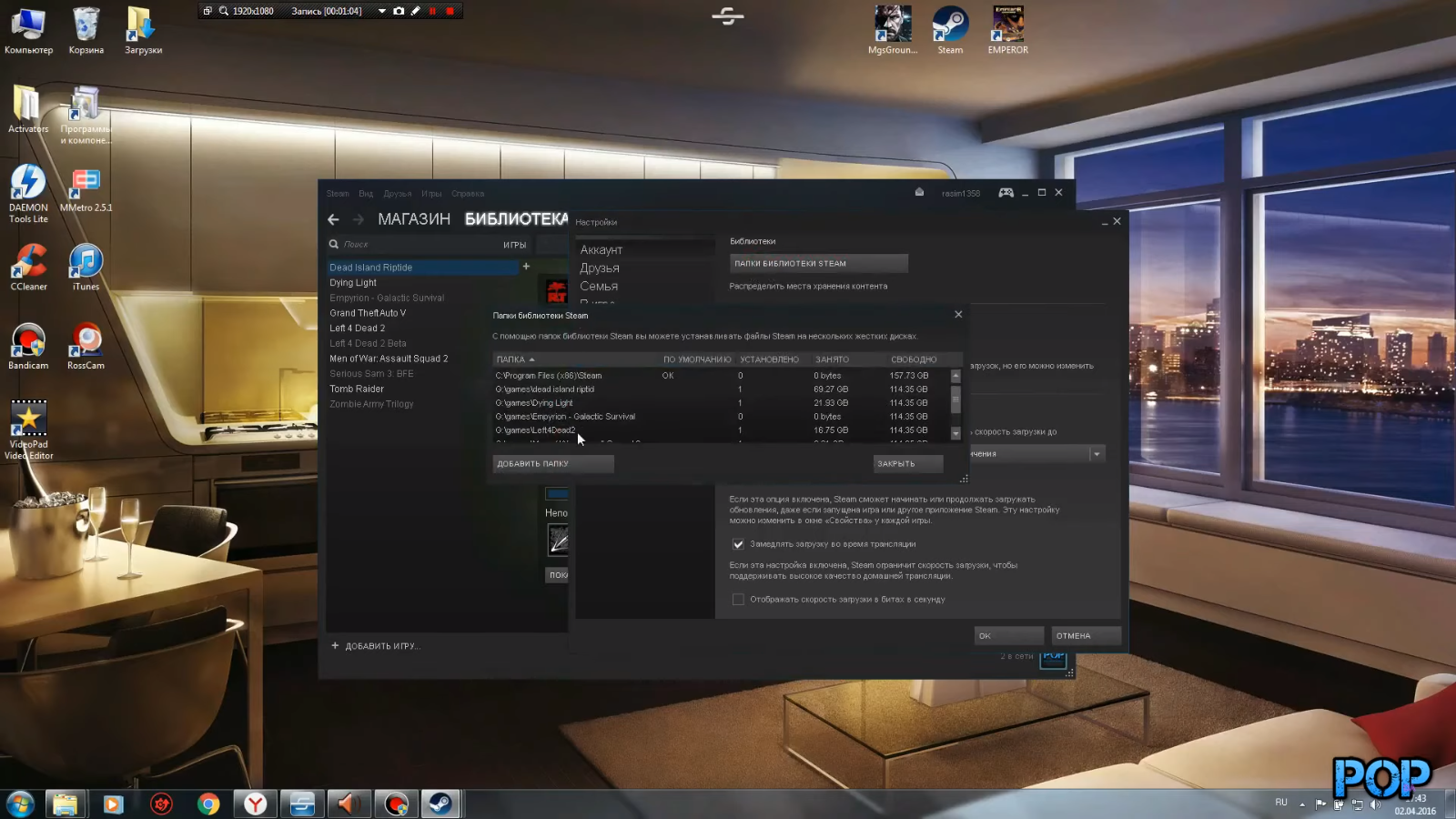
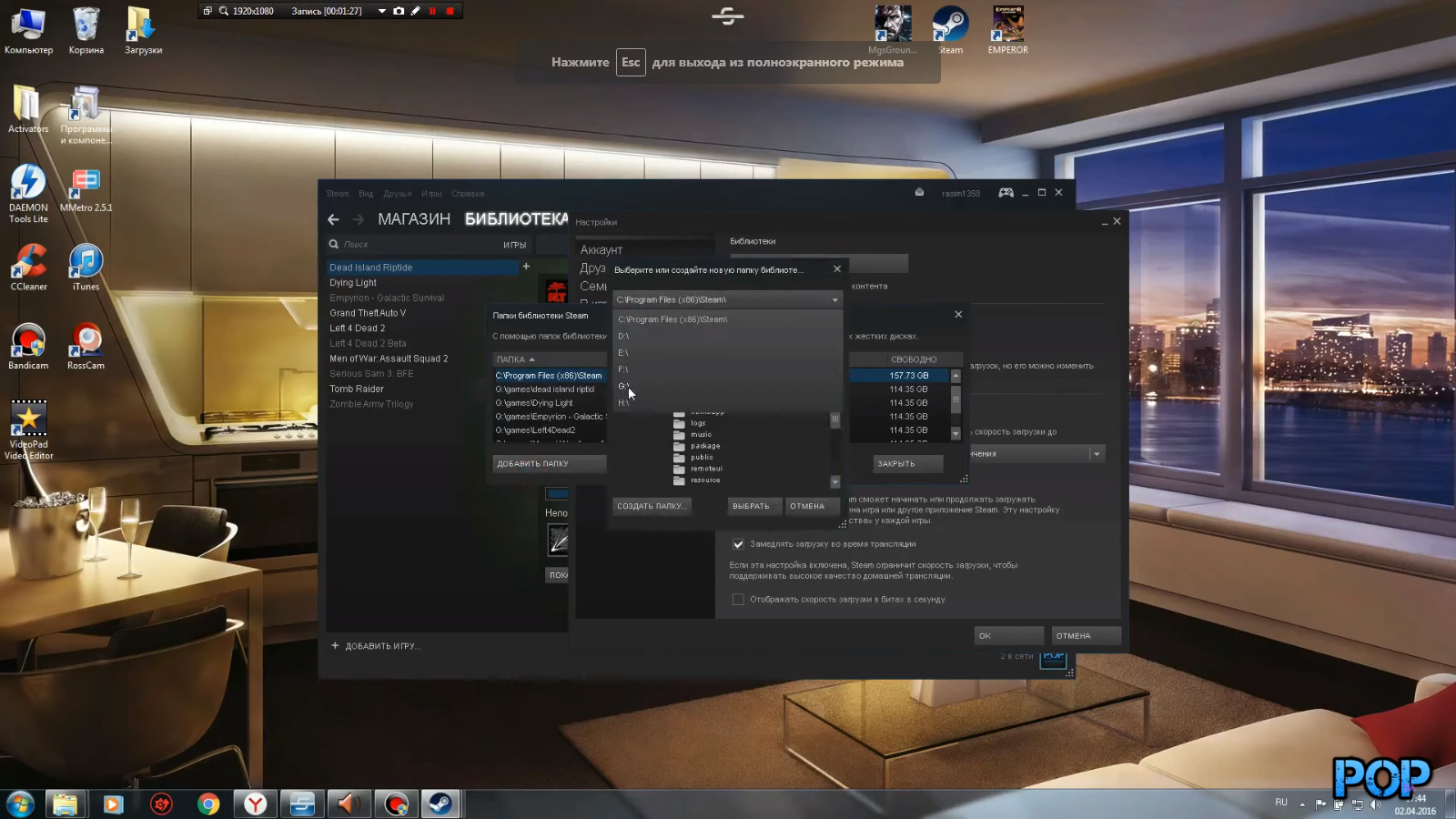
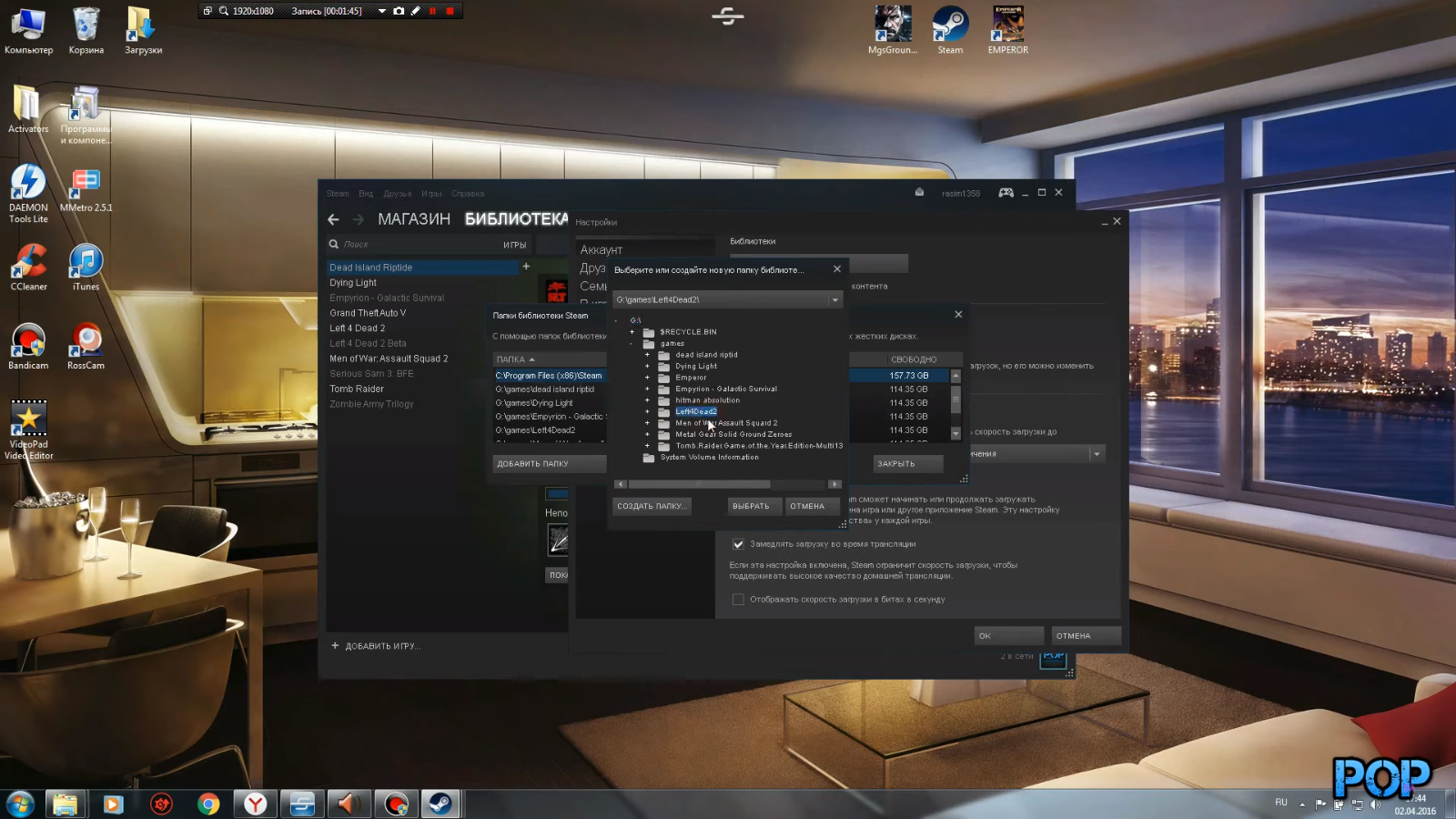
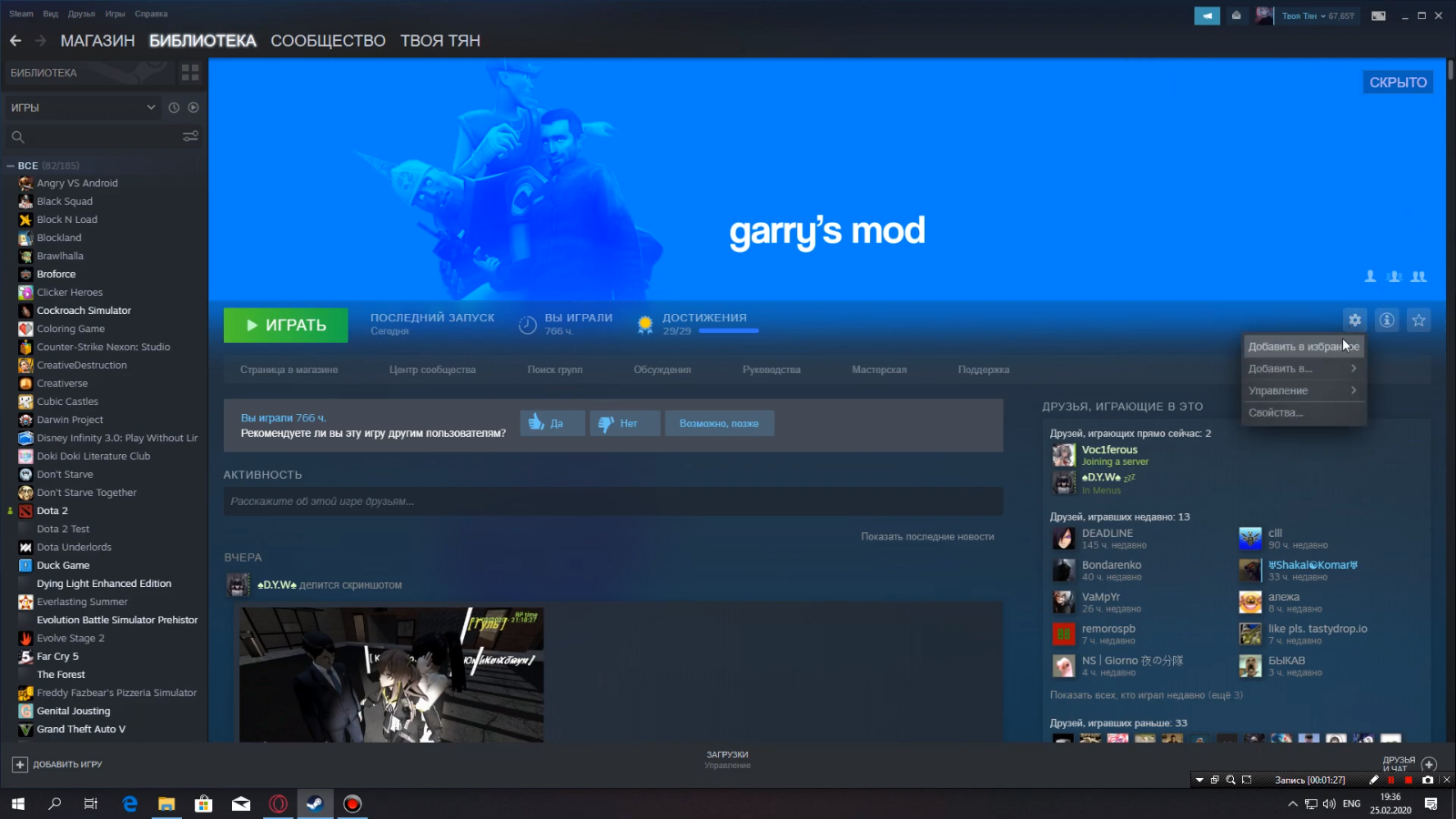
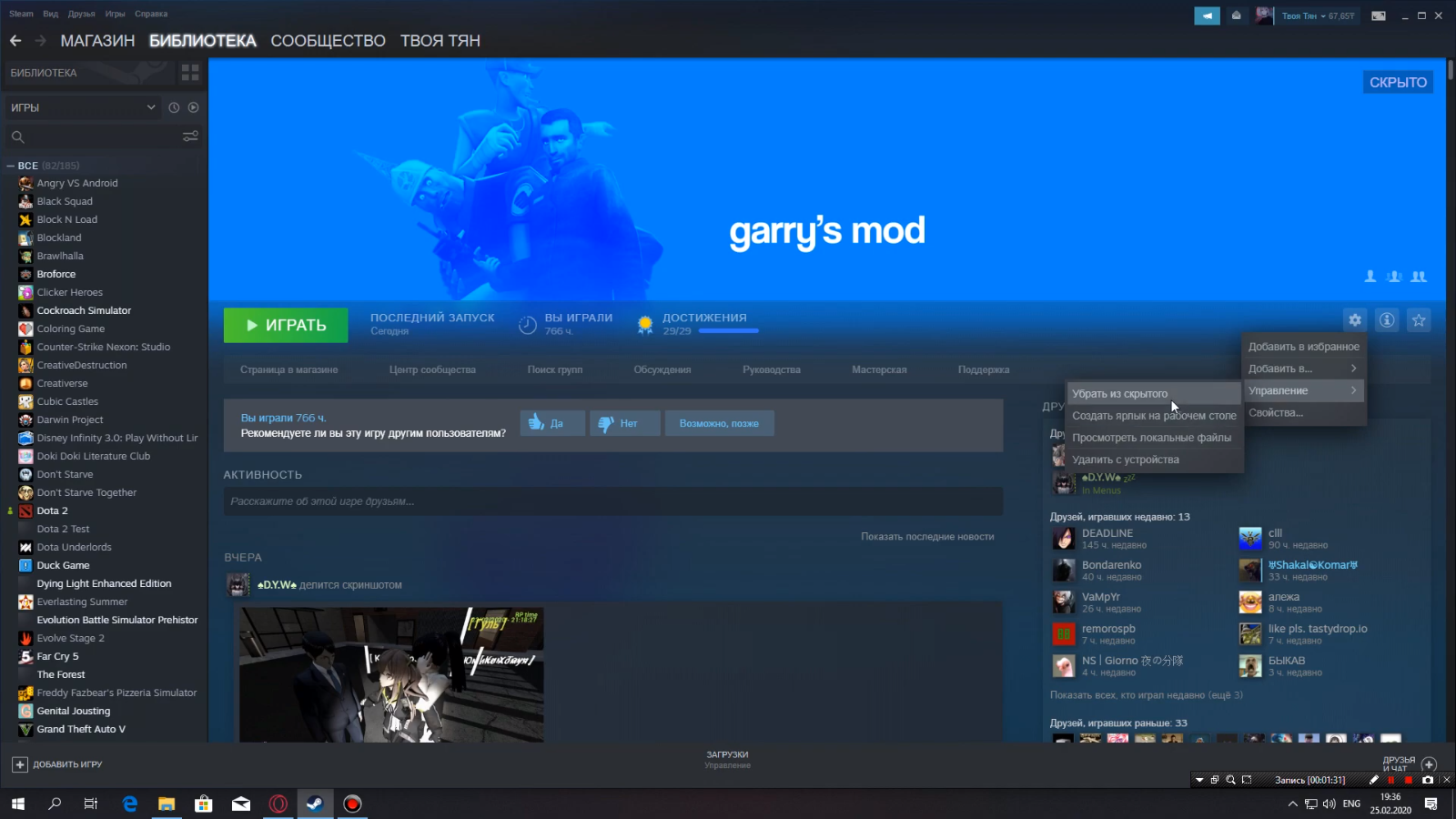
как мен вернуть помогите прошло 5 дней я смогу это сделать?
мне нужно восстановить игру rdr 2